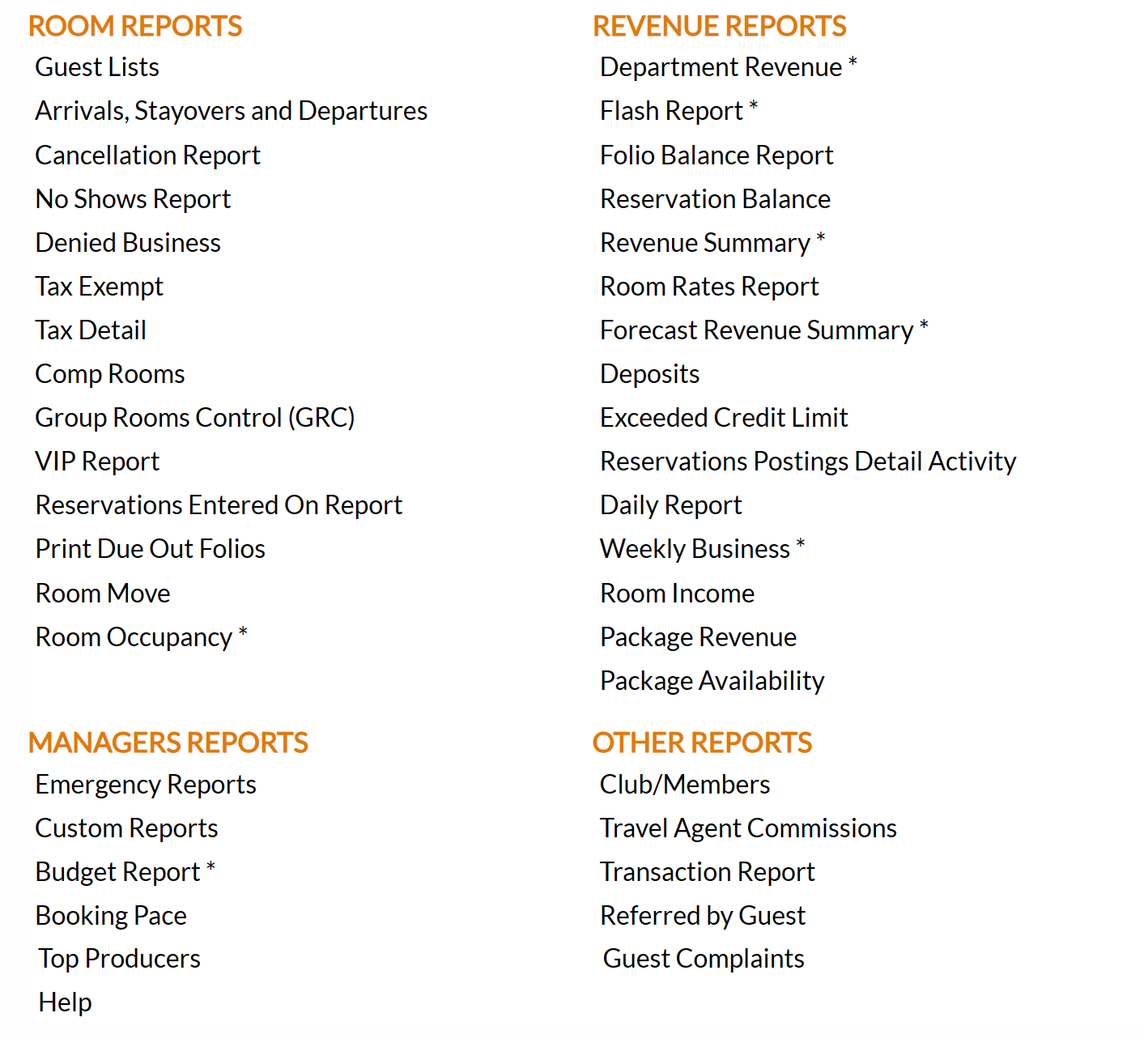To reach the Reports Menu:
The Reports Menu can be accessed by clicking the Reports icon on the Action Bar:
Note: In the NEW look for Skyware, the Action Bar appears slightly different but retains the Reports button.
OR
The Reports Menu is divided into four sections, Room Reports, Revenue Reports, Managers Reports and Other Reports.
The Reservations Entered on Report command is in the Room Reports section.
When selected, the Reservations Entered on Report screen will open.
Report Date: You must select the Date Range for the report. This range identifies the dates during which the reservations were entered into Skyware.
From: Click anywhere in the field to open the calendar and select the Date you wish to have the Reporting begin for the report. By default the Date selected is today's Date.
To: Click anywhere in the field to open the calendar and select the Date you wish to have the Reporting end for the report. By default the Date selected is today's Date.
Report Options: Select from the available Report Options for the report.
Detail : The detailed version of the Report (includes addresses and phone numbers). This option is selected by default.
Summary: The summary version of the Report.
Using the radial buttons, select EITHER Detailed or Summary.
Show Comments: This box may be checked or unchecked. If checked, the report will include any comments associated with any reservations shown in the report.
Include Cancellations: This box may be checked or unchecked. If checked, the report will include any reservations made that have subsequently been canceled, if the original reservation was created during the specified date range.
Breakout by group/non-group members: This box may be checked or unchecked. If checked, the report will be shown grouped by group/non-group members, instead of by user.
Note: If this option is selected, you CANNOT filter the user(s) results to show on the Report.
Order: Select ONE of the available Report Options using the radial buttons. Your choices include:
Default Order: The Date the Reservation was entered into the system. By default this option is selected.
Order by Guest Name: The Report may be ordered alphabetically by guest name.
Order by Arrival Date: The Report may be ordered by guest arrival date.
Order by Rate Plan: The Report may be ordered by the Rate Plan Type used with the reservation.
IF you have NOT selected the Breakout by group/non-group members option you may select which user(s) to generate the report for. By default, -ALL- is selected.
You can choose to leave it as ALL reservation agent/users, or select one or more agents from the list to report on. Hold the CTRL key while selecting agent names to select multiple names from the list.
You can also use the Breakout by User checkbox to group the report information by reservations agent/user.
When finished, click the button Print Reservations Entered On.
The (default) detailed report may be quite long, and shows, for each reservation, the guest name and any address details entered, including any email address and telephone numbers, the Company/Group if the reservation is associated with one, the expected Arrival and Departure dates, the number of nights the reservation is for, the date the reservation was entered and the User ID used to enter the reservation, the status of the stay, the room type, the rate amount and the rate plan type, the room number, the number of adults, youths and children on the reservation, the Confirmation number for the reservation, and the guest type, segment and origin, if any. The Report also shows totals for the number of total reservations, nights, room revenue and for adults, youths and children.
The summary form of the report is simpler, and shows the guest name (only), the associated Company/Group, the expected Arrival and Departure dates, the number of nights the reservation is for, the date the reservation was entered and the User ID used to enter the reservation, the status of the stay, the room type, the rate amount and the rate plan type, and the room number, but NOT the guest specific details (address, phone number, number of guests, guest type, segment, origin).
At the very bottom of any Reservations Entered on Report, there is also a Grand Totals section, repeating the totals for the number of total reservations, nights, room revenue and for adults, youths and children for ease of review.
By default, the report is generated in PDF form and opens in a separate browser window. From there you can select to save or print the report, among other options. You can, instead, check the Generate report to excel checkbox to generate the report in HTML for downloading to Excel instead of PDF. The information in this case will then be correct for importing into another document rather than immediate viewing.
NOTE: The generated report appears as a pop-up window through your browser. If your browser is set to block pop-ups, you may receive a warning banner at the top of the browser. Click this banner and select to allow pop-ups so that you can view the report.